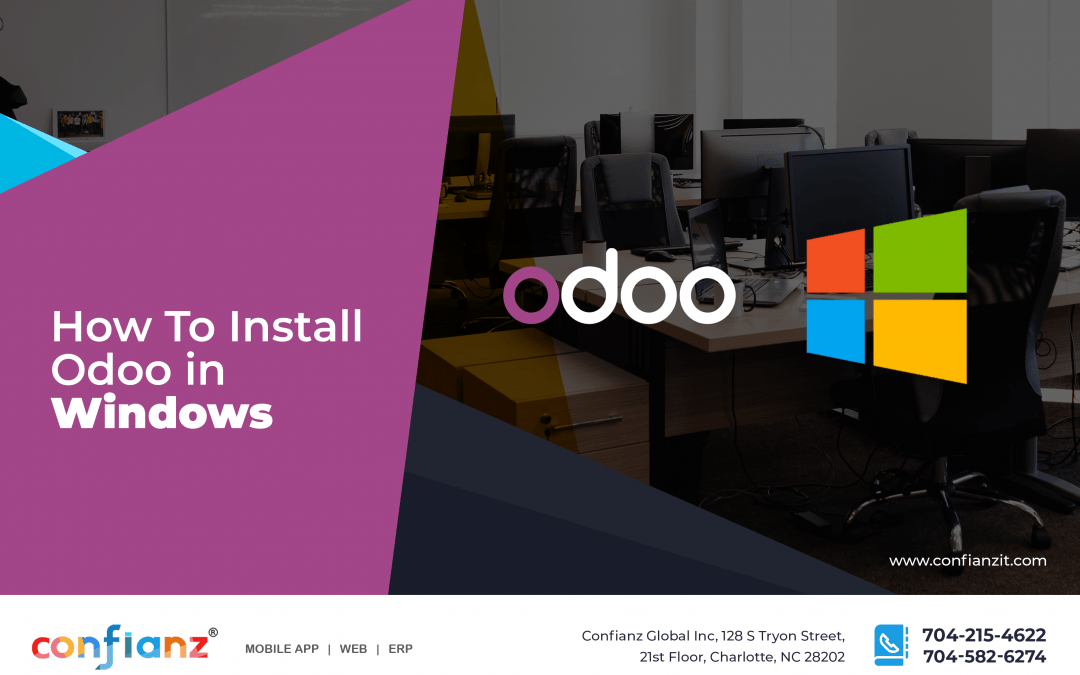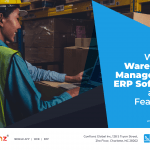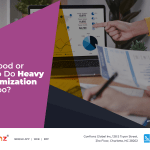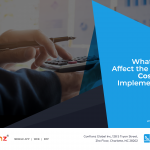By implementing an ERP, you’re making a huge step for your business’s productivity, efficiency, and organization.
But now that you’ve pulled the trigger, you need to get it on your computer. And unfortunately, ERPs are notoriously difficult to set up.
Odoo offers IT support and implementation, but that comes at a cost. If you’re a small business or only using a few of Odoo’s modules, you might question whether the additional investment is worth it.
If you already have Odoo or are just wondering how difficult it is to set up, this guide is for you! Read on for a user-friendly guide to getting Odoo installed on Windows.
(Note: all code is from the official Odoo installation guides)
Understanding Odoo
Before we get into the step-by-step, we need to establish some things about Odoo that can affect the installation process.
Odoo is a Business Management system that allows you to manage your business in one place. While Odoo is designed for small and medium-sized companies, it can be scaled from a single user to thousands of users.
There are a few different versions of Odoo:
- Demo: this version of Odoo is bare-bones and acts as a place to get a feel for Odoo.
- Community: Odoo Community is the free version of Odoo. It has a library of add-ons that the community has made, but it is still limited.
- Enterprise: Enterprise is the paid version of Odoo. It includes more hosting options and more modules that are priced per module.
Odoo Installation
Before installing the Odoo software, make sure that you have:
- A computer with Windows 10 installed
- A network connection
- An internet connection
Although we’ve written this tutorial specifically for Windows 10, the differences in how to install Odoo on different operating systems are negligible. The one exception is an option in Windows 8, but we’ll address that when we come to it.
Depending on which version of Odoo you’re using, there are different options for installation. We’ll walk through each of these.
Installing the Odoo Demo
Since it’s so bare-bones, the demo installation is the easiest to install. If you haven’t committed to Odoo yet and want to see if it’s right for you, this is the one we recommend starting with.
Everyone should play around with the demo before downloading the fully-fledged version of Odoo to get a good idea of how Odoo should run when properly set up and get introduced to some different modules.
All you have to do is click this link to open a demo instance on your computer.
You don’t even have to download anything to use the demo. All you need is a browser.
Installing Odoo SaaS
This version of Odoo is similar to the demo in that you don’t have to “install” it per se.
The big difference is the functionality of the two. The SaaS version is a fully functioning version of Odoo that can be used either as a trial or permanently.
First, go to this site that asks which modules you want to use. If you only choose one, you can use it forever with unlimited users.
However, if you want to use more than one, you’ll need to either sign up for a fifteen-day free trial or input your Enterprise purchase information.
The SaaS version is perfect if you want to explore Odoo more in-depth, mix and match your modules, or stick with a browser-based program.
Package Installers
This installer is where you will be downloading a program onto your computer.
Package installers are great for those who want more flexibility and customization than the browser option but still want a relatively simple installation process.
The package installers put the burden of updating and maintaining the system on the user.
- Download the installer, either the Community version from the nightly server or the Community or Enterprise version from the download page. Ensure you select the Windows version for either option and your preferred version of Odoo.
- Once downloaded, run the .exe file. Note: Windows 8 may show a warning saying, “Windows protected your PC,” which blocks the download. Just click “More Info” and then “Run Anyway.”
- Accept the Windows pop-up that asks if you’re willing to let the program make changes to your device.
- Once you get to this point, follow along with the installer, answering the questions.
- Odoo will start as soon as you finish the installation!
This version of Odoo works out of the box, but if you want to make changes to the configuration, you can find the file at “%PROGRAMFILES%\Odoo 10.0-id\server\odoo.conf”.
Source Install
Source installation is the most labor-intensive of all the Odoo installation options. Therefore, it’s not the recommended version for those who don’t want to make too many changes to Odoo.
But for those who want to get their hands dirty, this version is even more flexible and allows you to run multiple versions of Odoo.
- First, you need to download the source, either as a zip file or git.
- Download the zip file from the nightly server or Download page. You’ll need to extract the file if you choose zip.
- Git is more straightforward, but it is a much larger program. Go to Github for the Community version. You’ll need a git client for this download. Use this command: $ git clone https://github.com/odoo/odoo.git. If you have Enterprise, use this to fetch add-ons: $ git clone https://github.com/odoo/enterprise.git.
- Next, you need to install two programs and configure them.
- Install Python with this installer. Select “add python.exe to Path,” make sure pip is checked, and reboot.
- Then PostgreSQL for local databases. Add its bin directory to your path. Next, create a user with the pg admin GUI. Click on the server to connect, select object, create, and finally login/group role. Enter a -username (Role Name) and a password (Definition). Finally, select yes on the “Can login?” and “Create database?” in the privileges tab.
- Then to prepare for installing the dependencies, you need to download the C++ build tools from Microsoft in the Workloads tab.
- To find Odoo’s dependencies, check the requirements.txt file in the Odoo Community’s root file. Then go to the Community Path in your installation and run pip on the file you found in the last step.
C:\> cd \CommunityPath
C:\> pip install setuptools wheel
C:\> pip install -r requirements.txt
- Now you can launch Odoo with odoo-bin!
Conclusion
Installing an ERP can seem like a big task. But luckily, Odoo has made it accessible to all skill levels. As a result, there’s a version for everyone, from those who want the ease of a browser-based program to those who are excited to see everything Odoo offers.
If you want to install Odoo but don’t know which choice is right for you, we can help! We have a team of ERP experts that can walk you through the process and provide the support you need. We also offer Odoo implementation services for companies that need fully customizable options.
You can Hire a Dedicated Odoo ERP Developer at affordable cost from Confianz Global. So please don’t wait, and contact us today!